Struggling to make sense of your TD Bank statement in PDF format?
Whether you're organizing expenses, preparing for taxes, or analyzing transactions, converting your statement into Excel or CSV makes financial management much easier.
Instead of manually extracting data, this guide will show you the fastest and most reliable way to download, convert, and structure your TD Bank statements for better tracking and analysis.
Download Your TD Bank Statement PDF
Before converting your TD Bank statement into an Excel or CSV file, you need to download it in PDF format.
TD Bank offers two ways to access your statements—via online banking or the TD Bank mobile app.
Choose the method that best suits you.
and receive
If you prefer accessing your bank statements on a computer, follow these steps:
- Select your country on the TD Bank login page.
- Click "Login" and enter your username and password.
- Navigate to "Accounts" in the left-hand menu.
- Go to "Statements and Documents" and select your desired account.
- Set a start and end date to filter statements for a specific period.
- Search for available statements and select the one you need.
- Click "Download" to save the statement as a PDF file.
Note: TD Bank provides monthly paper statements by default. However, you can switch to paperless statements and receive them exclusively online. If enabled, TD Bank will send an email notification when a new statement is available.
Option 2: Downloading via the TD Bank Mobile App
If you prefer using your smartphone, you can download statements through the TD Bank mobile app by following these steps:
- Log in to the TD Bank mobile app using your credentials.
- Navigate to "Accounts" from the main dashboard.
- Select the account for which you need the statement.
- Tap on "Statements" to view available records.
- Choose a time frame to filter your statement history.
- Click "Download as PDF" to save the statement to your device.
Now that your TD Bank statement is in PDF format, you’re ready to convert it into Excel or CSV for easier organization and financial analysis.
Convert Your TD Bank Statement PDF to Excel or CSV
Once you've downloaded your TD Bank statement in PDF format, the next step is converting it into an Excel or CSV file for easier financial tracking, budgeting, and analysis.
You can either manually extract the data or use an automated tool for faster results.
Method 1: Manual Conversion
If you choose to manually transfer your statement data, you'll need to copy and paste transactions into an Excel spreadsheet. While this method is free, it comes with several drawbacks:
Time-Consuming – Especially for detailed statements with many transactions. Prone to Errors – Increases the risk of mistakes due to manual data entry. Limited Efficiency – Hard to maintain consistency across multiple statements.
Best for: Small statements with only a few transactions, or if you don’t mind spending extra time formatting your data.
Method 2: Using an Online Conversion Tool (Recommended)
For a faster and more accurate solution, use Convert My Bank Statement—a specialized tool that automatically extracts and formats financial data into Excel or CSV.
How to Use ‘Convert My Bank Statement’
- Visit the Convert My Bank Statement website.
- Click “Click Here to Convert a PDF” on the homepage.
- Upload your TD Bank statement (PDF format).
- Click “Convert” to process the document.
- Preview the generated Excel file.
- Click “Download” to save the file to your computer.
Why Use ‘Convert My Bank Statement’?
Using a reliable bank statement conversion tool simplifies financial management by transforming PDF statements into structured Excel or CSV files—quickly and accurately. Instead of spending hours on manual data entry, this tool automates the entire process.
Plan Options:
- Free Plan – Convert up to 2 pages per day at no cost.
- Premium Plan – Convert up to 10 pages per month with additional features.
- Enterprise Plan – Process up to 4,500 pages, ideal for businesses with high-volume financial data.
These flexible plans cater to both individual users and businesses, ensuring seamless financial organization and analysis.
Benefits of Converting TD Bank Statements to Excel
Converting TD Bank statements into Excel or CSV enhances your ability to track, analyze, and manage finances more effectively.
Key Advantages:
- Better Financial Organization – Easily sort and categorize transactions.
- Faster Data Processing – Consolidate multiple statements into one Excel file.
- Reduced Errors – Minimize mistakes caused by manual data entry.
- Improved Budgeting – Get a clearer picture of spending habits and income trends.
With your TD Bank statement in Excel, you can analyze transactions more efficiently, generate financial reports, and manage your finances with greater accuracy.
Conclusion
Converting your TD Bank statement from PDF to Excel or CSV is a game-changer for better financial organization, expense tracking, and budgeting. While manual conversion is an option, using an automated tool like Convert My Bank Statement ensures accuracy, efficiency, and speed. Whether you're an individual managing personal finances or a business handling large volumes of transactions, this process simplifies financial reporting and helps you make better-informed financial decisions.
FAQs
1. Can I convert multiple TD Bank statements at once?
Yes, but you’ll need a batch-processing tool or a premium conversion plan that allows multiple file uploads. Some tools support merging multiple statements into a single Excel file for streamlined analysis.
2. Will the converted Excel file maintain the original transaction format?
Yes, automated conversion tools preserve transaction details such as dates, descriptions, and amounts while organizing them into structured columns for easier sorting and analysis.
3. Can I use Excel formulas on the converted TD Bank statement?
Absolutely! Once your TD Bank statement is in Excel format, you can apply formulas to calculate totals, track spending patterns, and create financial reports for better budget management.

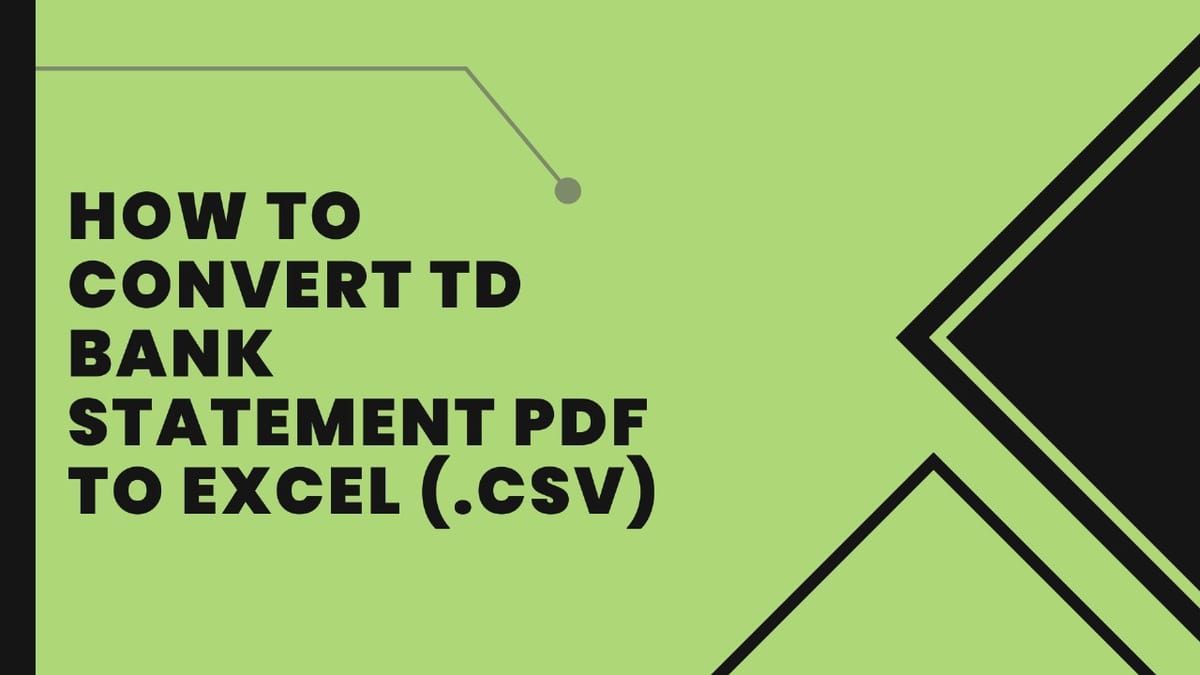

Member discussion: