Tracking and analyzing your financial data can feel overwhelming when your bank statements are locked in static PDF files. Sorting through transactions or calculating totals manually is time-consuming and prone to errors.
The solution? Converting your bank statements into Excel. With Excel, you can easily sort, filter, and analyze your financial data to gain insights, streamline expense tracking, and plan more effectively.
In this guide, we’ll show you a simple step-by-step process to convert your PDF bank statements into Excel, giving you the tools to take full control of your finances.
Why Convert Bank Statements to Excel?
Converting your bank statements from PDF to Excel can transform how you manage your financial data. PDFs, while excellent for viewing and archiving, are static and difficult to manipulate.
Excel, on the other hand, offers unmatched flexibility and functionality, making it the preferred choice for deeper analysis and organization. Here’s how converting your statements to Excel can help:
1. Improved Analysis:
Excel allows you to sort and filter transactions effortlessly.
Whether you want to group expenses by category, analyze trends over specific dates, or identify irregular transactions by amount, Excel provides powerful tools to uncover insights that PDFs simply can’t offer.
2. Customizable Data:
With Excel, you’re in control of your data. You can:
- Add formulas to calculate totals for specific categories like groceries or entertainment.
- Use graphs or charts to visualize income and expenses over time.
- Create projections to forecast future spending or savings goals.
3. Streamlined Reporting:
For both personal and business purposes, Excel makes reporting easier. You can:
- Generate monthly or quarterly summaries tailored to your needs.
- Share organized financial reports with your accountant, business partners, or other stakeholders without needing to edit or annotate a PDF.
4. Better Organization:
Keeping financial records in Excel helps you maintain a clean, centralized view of your data. You can:
- Consolidate multiple bank statements into a single spreadsheet for comprehensive tracking.
- Label and color-code categories for quick reference.
- Save time by avoiding manual data entry or copying information between documents.
Steps to Transfer PDF Bank Statement to Excel
Converting your bank statements into Excel is a straightforward process that can be completed in just a few minutes.
Follow these detailed steps to make the conversion seamless and hassle-free:
Step 1: Access the Conversion Tool
Visit ConvertMyBankStatement.com, a trusted online tool designed to simplify the process of converting PDF bank statements to Excel.
Once on the homepage, look for the "Click here to convert a PDF" button and select it to begin the process.
Step 2: Upload Your Bank Statement
After initiating the process, you’ll be prompted to upload your bank statement:
- Click on the “Upload” or “Browse” button to access files stored on your device.
- Locate the PDF bank statement you want to convert and select it. Ensure you’ve chosen the correct file, as this will be the basis of your Excel data.
💡 Tip: Double-check that your file is complete and contains all the necessary information before uploading.
Step 3: Start the Conversion Process
Once your file is uploaded, you’ll see an option to start the conversion. Simply click the "Convert" button to initiate the process.
- The tool will automatically analyze the contents of your PDF and extract the data into a structured Excel format.
- This process typically takes a few seconds, depending on the file size and content.
Step 4: Review and Download the Converted File
After the conversion is complete, the tool will display a preview of your Excel-formatted bank statement:
- Take a moment to review the data for accuracy and formatting.
- Once satisfied, click the "Download" button to save the Excel file to your device.
Step 5: Access Your Bank Statement in Excel Format
Your converted bank statement is now ready to use. Open the downloaded Excel file on your device to:
- View and analyze your transactions.
- Sort, filter, or categorize data for deeper insights.
- Customize the spreadsheet by adding calculations, graphs, or summaries.
Best Practices for Managing Bank Statements in Excel
Once you’ve successfully converted your bank statements to Excel, implementing a few best practices can help you get the most out of your data. Here’s how to efficiently organize, analyze, and secure your Excel files:
1. Organize Transactions
Use filters and categories to group and sort your transactions for clearer tracking and analysis:
- Use Excel’s filter and sort functions to group transactions by type, such as income, expenses, or savings.
- Create additional columns to label categories (e.g., “Groceries,” “Utilities,” “Entertainment”) for easier tracking and reporting.
- Use conditional formatting to highlight specific transaction types or large amounts for quick identification.
2. Add Calculations
Leverage Excel formulas to calculate totals, averages, and trends to uncover insights:
- Insert formulas to calculate monthly totals, averages, or spending trends:
- Use the SUM function to total expenses or income.
- Apply the AVERAGE function to identify typical monthly spending.
- Create a column to calculate savings by subtracting expenses from income.
- Generate graphs or charts to visualize patterns over time, such as a line chart for monthly expenses or a pie chart for category spending.
3. Consolidate Data
Combine multiple statements into one workbook for a complete financial overview:
- Combine multiple bank statements into a single workbook for comprehensive analysis:
- Create a new worksheet for each month or statement period.
- Use Excel’s Power Query or Pivot Tables to summarize data from multiple sheets into one view.
- Consolidating data allows you to see the big picture, helping you identify long-term trends or irregularities.
4. Secure Your Data
Ensure your data is safe by using password protection and secure storage options:
- Protect sensitive financial information by saving Excel files in password-protected folders or using built-in encryption tools.
- If storing files in the cloud, choose a secure platform with end-to-end encryption.
- Regularly back up your files to prevent data loss in case of device failure.
Common Challenges and Solutions
Converting bank statements to Excel can sometimes present challenges, but they are easily manageable with the right approach.
Here are common issues you might encounter and how to address them:
Challenge: Data Formatting Issues After Conversion
- Problem: Data may appear misaligned or poorly formatted in the Excel file.
- Solution: Use Excel tools like Text-to-Columns, Find and Replace, or Conditional Formatting to clean and organize your data for better readability.
Challenge: Difficulty Uploading Large Files
- Problem: Some conversion platforms have file size limits, making it hard to process large PDF statements.
- Solution: Check the platform’s upload limit and, if necessary, split your PDF into smaller sections using a PDF editor before converting.
Challenge: Security Concerns with Online Tools
- Problem: Sharing sensitive financial data online can raise privacy concerns.
Solution: Use trusted platforms like ConvertMyBankStatement.com, which prioritize data security with encryption and privacy-focused policies.
Conclusion
Converting your bank statements to Excel is a powerful way to take control of your financial data. By transforming static PDFs into dynamic, customizable spreadsheets, you unlock tools for better analysis, streamlined reporting, and improved organization.
With the simple steps and best practices outlined in this guide, you can confidently manage your finances more effectively and make data-driven decisions with ease.
FAQs
What types of PDF bank statements can be converted to Excel?
Most PDF bank statements from major banks can be converted to Excel as long as they are not password-protected or scanned as images. Ensure the PDF contains text-based data for accurate conversion.
Can I convert multiple bank statements into one Excel file?
Yes, after converting individual PDF files, you can consolidate them into a single Excel workbook by copying data into different sheets or combining them using Excel’s Power Query or Pivot Tables.
Will the Excel conversion maintain the exact structure of my bank statement?
While most tools replicate the data accurately, the structure may vary slightly due to formatting differences. You may need to clean up the Excel file using tools like Text-to-Columns or formatting options for better organization.

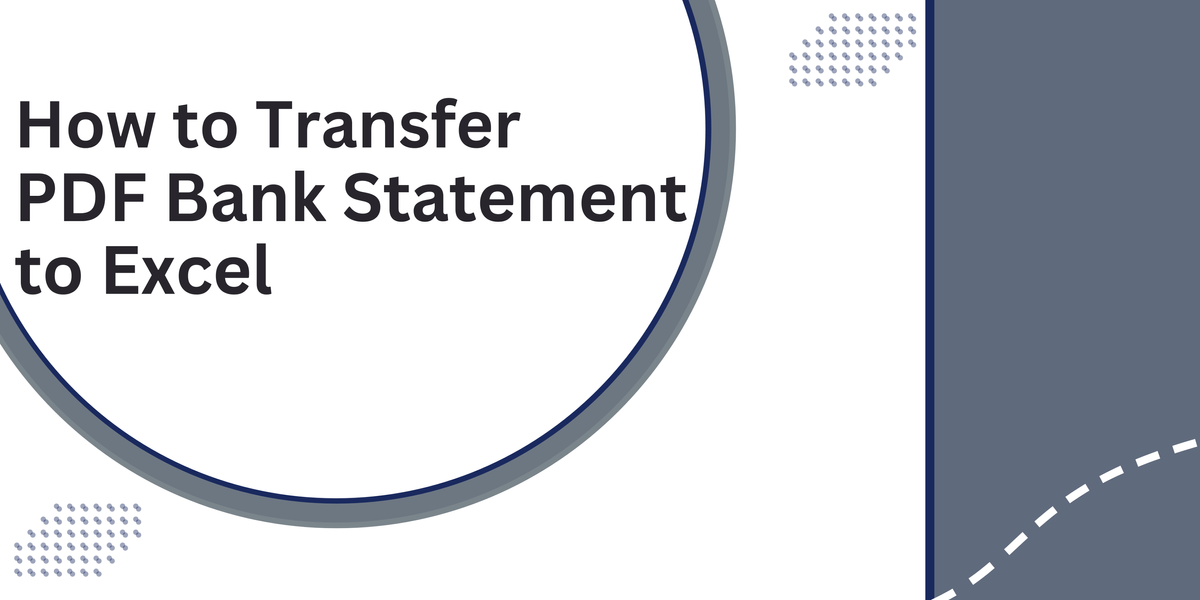

Member discussion: