View Your Transaction History in Bank of America
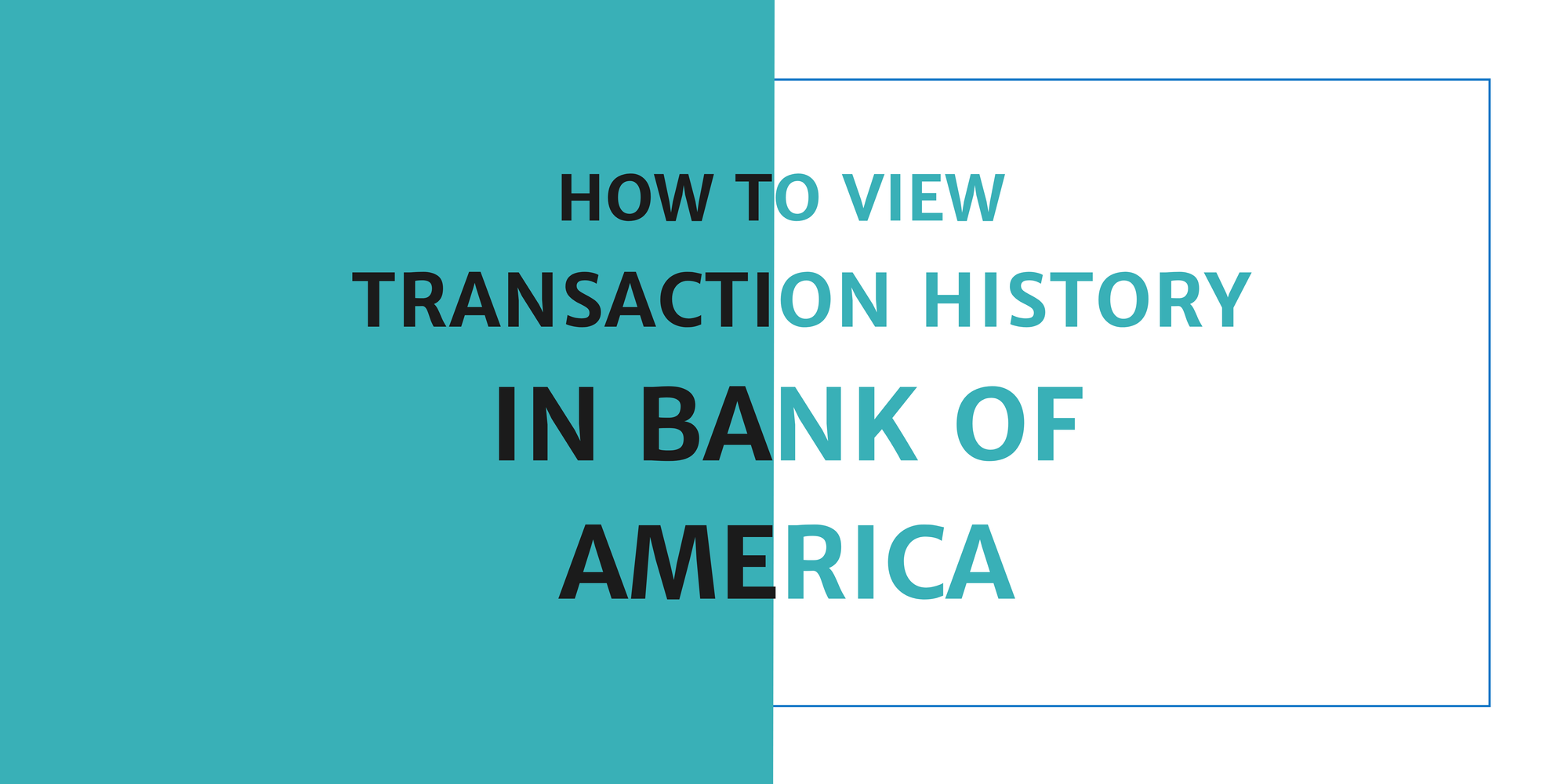
Navigating your transaction history with Bank of America can be a straightforward process, whether you're using online banking or the mobile app.
This article provides a simple guide on how to access and understand your transaction history, and how to download it for personal record-keeping.
Accessing Transaction History Online Banking
- Log In: Sign into your Bank of America online banking account.
- Dashboard Navigation: On the dashboard, select the account for which you want to view transactions.
- Viewing Transactions: Transactions for the last 18 months are readily available. You'll see pending and completed transactions with descriptions and amounts.
- Detailed Information: Click on the chevron (>) next to a transaction to open detailed "Transaction Information."
- Order of Transactions: Pending transactions appear first, followed by completed transactions.
- Account Balance: The current balance, after accounting for all transactions, is displayed.
Mobile App For U.S. Bank
- Mobile App Access: Launch the Bank of America mobile app and sign in.
- Select Account: Choose the desired account to view transactions.
- Transaction History: By default, the app shows the last 6 months of transactions.
- Viewing Longer Transaction History: For accessing up to 18 months of transactions, tap on the magnifying glass icon, choose 'Date,' and then select 'Last 18 months.' Finalize your selection by clicking on 'See results.
- More Transactions: If you wish to see more transactions, select 'View more transactions' at the end of the list.
Additional Features
- Search Function: Utilize the magnifying glass to enter a date range or search by keywords for specific transactions, like charges from a particular merchant or a specific check number.
Obtaining a Copy of Your Transaction History
Online Banking
- Accessing Accounts: Go to the 'My Accounts' section located at the top of the webpage.
- Account Selection: Pick the account from which you wish to download the transaction details.
- Download Transactions: From the 'Activity' tab, select 'Download' above the transaction list.
- Customize Download: Choose your preferred date range and file format (Spreadsheet - .CSV, Quicken - .QFX, QuickBooks - .QBO), then click 'Download'.
Important Notes
- Search and Filter: Use the search option to narrow down transactions by date range or specific details.
- Direct Connect: To enroll in Direct Connect with bill pay, call 800-987-7237 and select option 2.
- Limitations: The download feature is available only on online banking, not mobile apps. Business credit card transaction history cannot be downloaded at this time.
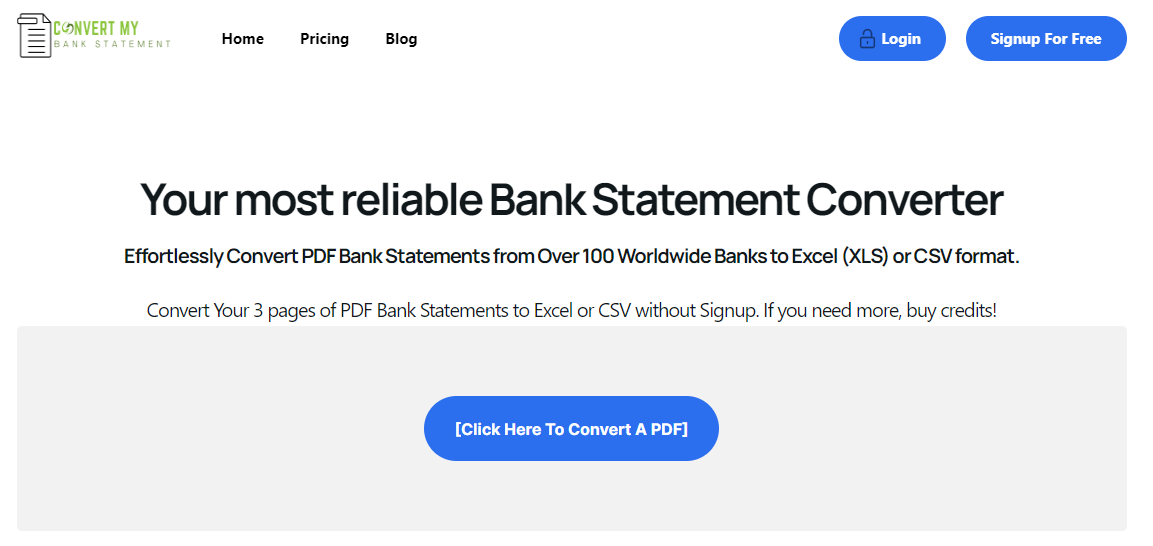
If you want to convert your PDF Bank statement to CSV, you can use Convert My Bank Statement.
Learn: How to convert PDF Bank Statements to CSV format
Conclusion
In conclusion, Bank of America provides user-friendly tools for tracking and managing your transaction history, both through online banking and their mobile app. Knowing how to use these features helps you manage your money better and make smarter choices by looking at how you spend and your transaction history.